CF2016以降 Windows 64 bit OS 環境でODBC Socket ドライバを使った非公式な接続方法
2013年の記事で、非公式に Windows 64bit OS上で ColdFusion 10 と ODBC Socket(ODBCサービス)を利用した接続方法を参考情報として公開していました。
http://cfassociates.samuraiz.co.jp/index.cfm/faq/aboutcf/cf10-nosupport-odbc-socket/
その後 ODBC Socket(ODBCサービス)の変更や、64bit用 / 32bit用のシステムDSNを個別に登録できなくなったりして情報が一致しなくなったため、ColdFusion 2016 64bit 版の ODBC Socket接続に関してこちらで確認した情報を参考情報としてご紹介します。
(ColdFusionは同梱のJDBCドライバを利用した接続をサポートするため、ODBCドライバを利用するODBC Socket接続は非サポートの接続方法となりますが、現在のバージョンでも引き続きオプション機能として提供されています)
Microsoft Access (.mdb または .accdb)へ接続するための参考手順
(準備)
- 現在の環境が ColdFusion 2016 Update 2 未満の場合は、最新の Update を適用して下さい(執筆時点の最新Updateは 4 です)。
- 2016年12月以降に公開された新インストーラーを利用すると、Update 3が適用された状態でインストールされますので、本作業は不要です。
http://cfassociates.samuraiz.co.jp/index.cfm/faq/coldfusion2016/cf2016-new-installer-1612/
- 2016年12月以降に公開された新インストーラーを利用すると、Update 3が適用された状態でインストールされますので、本作業は不要です。
- 下記のFAQの手順に従い ODBC Socket を日本語対応モードに切り替えて下さい。
- 「Microsoft Access データベース エンジン 2010 再頒布可能コンポーネント」の64bit 版をダウンロードし、インストールして下さい(既に64bitの MS Access をインストールしている環境であれば、本作業は不要な模様です)
- http://www.microsoft.com/ja-jp/download/details.aspx?id=13255
- 32bit版の MS Access や 32bit版の上記コンポーネントが既にインストールされている場合は、64bit版をインストールしようとしてもエラーが発生します。その場合はコマンドラインを開き、ダウンロードしたコンポーネントを "AccessDatabaseEngine_X64.exe /passive" と /passive を付けてインストールを行って下さい(この場合インストールウィザード等は出ません)。
- http://www.microsoft.com/ja-jp/download/details.aspx?id=13255
(設定)
- 先にWindows OS の 64bit 版のODBC設定を開いて、[システム DSN]のデータソースを登録します。
- 以前のCF10の参考情報では32bit版ODBC設定を呼び出していましたが今回は64bit版の ODBC設定です。OSの管理ツールの「データ ソース (ODBC)」で開くと64bit版ODBC設定になります
- コマンドプロンプトからは C:\Windows\system32\odbcad32.exe (\SysWOW64\odbcad32.exe ではありません)を実行します。
- 以前のCF10の参考情報では32bit版ODBC設定を呼び出していましたが今回は64bit版の ODBC設定です。OSの管理ツールの「データ ソース (ODBC)」で開くと64bit版ODBC設定になります
- [システム DSN]タグを選択して開き、「追加」を行います。
- 「セットアップするデータソースのドライバ」は、『Microsoft Acces Driver (*.mdb, *.accdb)』を選択します。
-
「データソース名」には、任意の名前を指定して下さい。
- 「データベース」の「選択」を押して、接続を行いたい“Accessファイル (.mdb または .accdb)”を選択します。
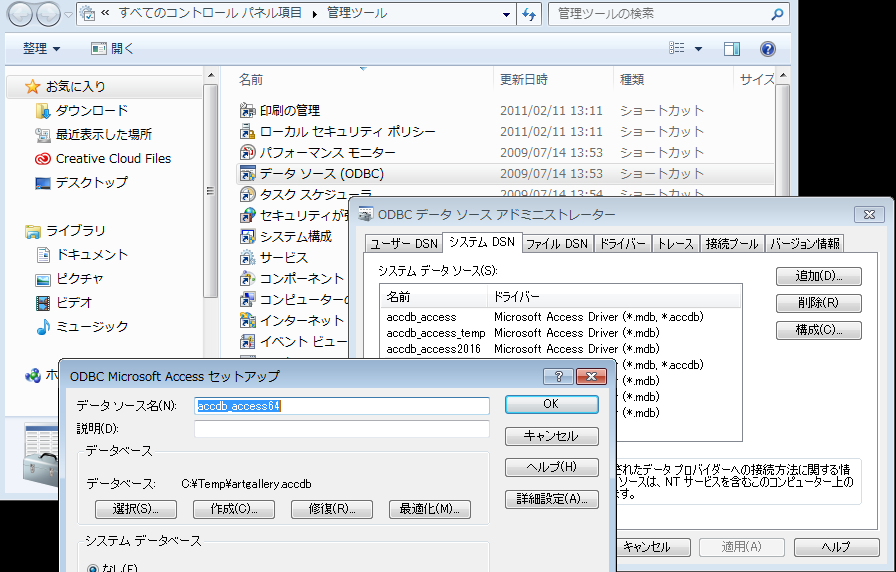
- [OK]ボタンを押すと、データソースの登録が行われます。「ODBC データ ソース アドミニストレーター ツール」の[システム DSN]に、データソースが登録されたことを確認してください。
- 上記の画面ショットの例では、accdb_access64というDSN名を指定し、C:\Temp\に置かれた artgallery.accdbファイルを選択しています。
- ColdFusion 2016 Administrator にログインし、「データソース」設定画面を開きます。
- 「新規のデータソースの追加」の入力欄に、手順 4.でシステムDSNに登録したデータソース名と同じ名前をデータソース名に追加し、ドライバの一覧から「ODBC Socket」を選択します。
- [追加]ボタンを押します。「データとサービス > データソース > ODBC Socket」の画面に遷移します。
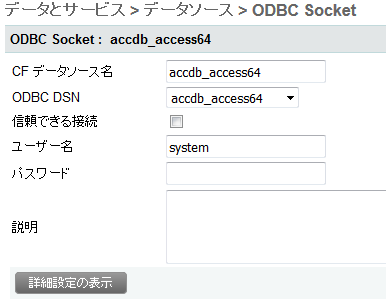
- [ODBC DSN] には、手順 4.でシステムDSNに登録したデータソース名と同じ名前(上記の画面ショットの例では accdb_access64)が選択された状態になりますので、そのまま[送信]ボタンを押して下さい。
- データソース一覧画面に戻り、正常に登録が完了した場合はステータス欄に [OK] が表示されます。
- このデータソースを利用しているプログラムをブラウザから実行し、正しく動作しているかを確認してください。
上記の動作は 64bit版 Windows 7 と Windows Server 2016 + ColdFusion 2016 Update 4、およびWindows 10 + ColdFusion 2018 Update 1 で確認しました。今後の ColdFusion、または、OSのアップデータ等で動作状況が変わる可能性もありますので、執筆時点の参考情報としてあらかじめご了承下さい。
※記事のカテゴリを「ColdFusion 2016情報」から「技術情報」に変更しました。
記事公開日:2017年06月15日
最終更新日:2019年02月13日
Sample Modal Window
This is just a sample…
Lorem ipsum dolor sit amet, consectetur adipiscing elit. Praesent suscipit iaculis libero sed tristique. Quisque mollis dolor non tellus placerat vitae sodales lectus porta. Curabitur ut suscipit tellus. Maecenas rhoncus, ante vitae vehicula vestibulum, metus sapien dapibus tellus, et mattis dolor neque vitae nisl. Nullam eleifend ultrices ipsum eget pretium. Curabitur semper metus ut ante adipiscing nec volutpat sem rutrum. Nullam a nisi lacus, non interdum ante. Vivamus ante augue, commodo vel egestas sed, pharetra nec dui. Quisque sed tellus felis. Donec ipsum mauris, sagittis eu accumsan in, aliquam non ipsum.
Vestibulum tempor nunc nec felis scelerisque eget elementum erat dignissim. Ut vel ipsum mollis orci venenatis luctus. Aenean vehicula quam vel quam porttitor ac iaculis elit pulvinar. Proin consequat, ipsum eu venenatis semper, justo turpis posuere tortor, ac placerat metus nisl et lectus. Nulla cursus dui id nunc ullamcorper sed semper nisl lobortis. Aliquam erat volutpat. Phasellus arcu ante, imperdiet in ornare sed, laoreet eu massa.