アップデートを適用する手順の参考情報
※本ページは、ColdFusionのアップデートの手順を参考情報として紹介しています。アップデートによっては手順が異なる場合や追加作業が発生する場合がありますので、事前に適用予定のアップデートのページを必ず確認してください。また、手順の正確さや最新さを保証するものではありません。本ページの内容とアップデートのページとの間に齟齬や矛盾があった場合には、アップデートの情報を優先して下さい。
ColdFusion 10以降は ColdFusion Administratorの [更新] メニューからアップデートを適用できます。また、アップデートは累積で提供されるため、最新のアップデートを適用すれば、それまでのアップデートで行われた修正も含まれた形で適用されるなど、これまでと比べても利便性が大幅に向上しています。
この記事では、アップデートの適用方法に対する一般手順を紹介します。
アップデート適用時の注意
アップデートによっては、適用することによって新たな問題等が発生する場合があります。そのため、テスト環境等にて現在運用中のアプリケーションの動作を十分に確認して頂いたのちに本番環境に適用してください。
各アップデートには、修正されたバグの一覧ページが用意されています。そのページには、修正されたバグの一覧だけでなく、既知のバグに関する情報が掲載される場合があります。既知のバグの情報には、アップデート公開後に新たに確認された不具合などが追記される場合がありますので、適用する前に確認されることを推奨します。
(例:ColdFusion 2018 Update 4 修正された不具合一覧)
また、アップデート適用後の問題などは、下記のサイトなどで閲覧が可能です。事前に情報を確認頂くことをお勧めします。
- ColdFusion portal site (https://coldfusion.adobe.com/)
- Adobe Tracker (https://tracker.adobe.com/)ユーザーが登録した不具合の状況や検索が可能です
アップデート適用前の作業
アップデートを適用する作業に入る前に、以下の内容を確認します
- アップデートの一覧サイトから、導入予定のアップデートの内容を確認する
ColdFusionのアップデートが提供されると、メーカーサイトにアップデートに関するページが公開されます。そちらで不具合の修正や機能追加・セキュリティ問題の改善・内部エンジン(Tomcat)やWebサーバー接続コネクターの更新が行われているかどうかをチェックします。また、一部のアップデートでは、適用する前・後に追加の手順が必要な場合があったりしますので、必ずアップデートの情報ページを確認してから作業を行ってください。
- ColdFusion 2018 アップデート一覧
https://helpx.adobe.com/coldfusion/kb/coldfusion-2018-updates.html(日本語訳ページ) - ColdFusion 2016 アップデート一覧
https://helpx.adobe.com/coldfusion/kb/coldfusion-2016-updates.html(日本語訳ページ) - ColdFusion 11(コアサポート終了に伴い、以降のアップデートは提供されません)
https://helpx.adobe.com/coldfusion/kb/coldfusion-11-updates.html(日本語訳ページ)
各アップデートの説明にある「For more details, see this article.(詳細については、こちらの記事をご覧ください。)」リンクを押すと、アップデートの説明ページが開きます。そちらで「アップデートの内容」「修正された不具合の一覧」「前提条件・インストール」などの情報が記載されています。日本語訳されたページも公開されていますが、「日本語訳ページが公開されるまでにタイムラグがある」「後から、英語ページに変更や追記がされても、それが日本語訳ページには反映されない」などがあるため、英語ページを確認してください。
それらの情報を確認するとともに、ページ最後の「コネクタ構成」も忘れずに確認してください。下記の例では、アップデートなし~1からアップデート4を適用した場合はコネクタの再設定が「必要」、アップデート2~3から4であればコネクタの再設定は「不要」であることが分かります。
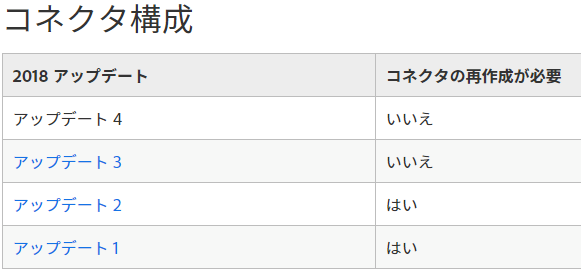
- ColdFusion 2018 アップデート一覧
- いくつかのアップデートをスキップする場合は、スキップするアップデートの内容も確認する
今、適用しているアップデートを ColdFusion Administrator で確認します。Administratorにログインした後、[サーバー更新]を選び、「インストール済みアップデート」タグをクリックします。下記の例では ColdFusion 2018 Update 2がインストールされている状態です。
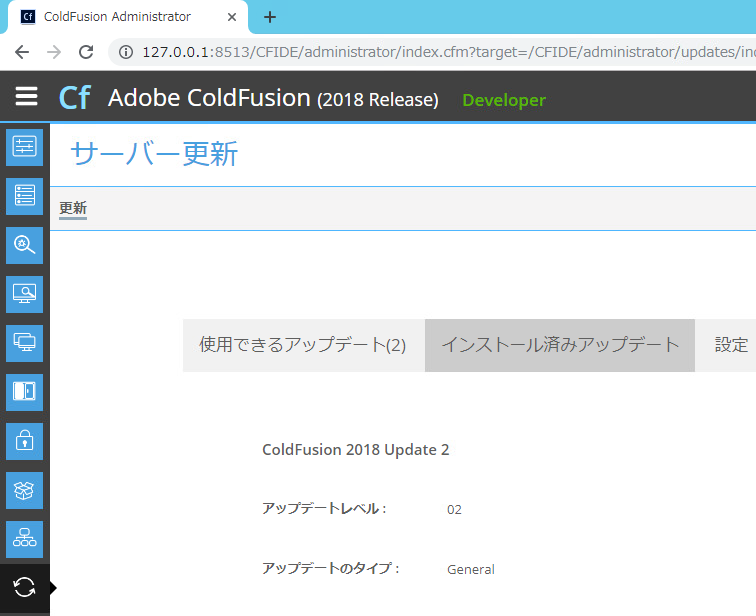
「使用できるアップデート」を見ると、最新はUpdate 4であることが分かります。
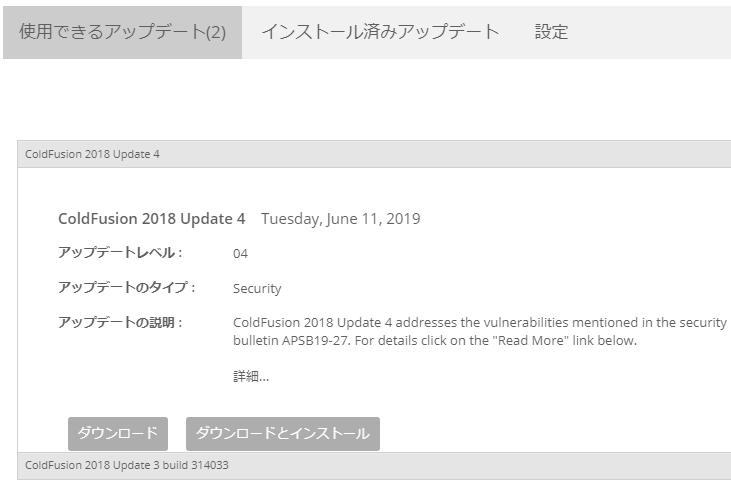
つまり、最新のUpdate 4をインストールする予定の場合、Update 3も適用されるため、その影響を確認します。そこで、Update 3のページを確認すると、「セキュリティ情報 APSB19-14 に記載されているセキュリティの脆弱性への対処」のために ColdFusion Administrator の[サーバーの設定] > 「設定」に 『CFFile アップロードでブロックされるファイル拡張子』 の設定が追加されることが分かります。アップデートを適用したことによって、CFFileのアップロードに影響が生じないかどうかなどを確認し、アップデートの適用のタイミングやテスト環境等での事前テストを行ってください。
- アップデートを適用する環境に、有償のメーカーサポート(Adobe プラチナ メンテナンス & サポート)による技術問い合わせを行ってメーカーから提供された個別パッチを配置している場合、(直接ファイルを置き換える種類のパッチを除いて)アップデートを適用すると個別パッチがバックアップフォルダに移動されます。そのため、アップデートを適用した後も、個別パッチを引き続き使用(配置)する必要がある場合は、手動でバックアップフォルダから個別パッチを元の場所に戻す必要があります。そのため、個別パッチを配置している環境の場合は、アップデートを適用する前に以下の点を確認します。
・どの個別パッチを適用しているか
一般的に個別パッチは[cf_root]/cfusion/lib/updates 内に「hf201600-xxx.jar」 や
「hf201800-xxx.jar」という名前のファイルで置かれます(chfから始まる
ファイルはアップデートのファイルです。個別パッチではありませんので
ご注意ください)。適用されている個別パッチを確認します。
・アップデートを適用した後も、その個別パッチを引き続き適用する必要があるかどうか
アップデートのリリースノートには、修正された不具合の一覧が掲載されて
います。一覧に、提供された個別パッチの修正が含まれている場合は、
アップデートに修正が含まれているので、アップデート適用後に個別
パッチを元の場所に戻す必要はありません。
・手動で対象ファイルを置き換える個別パッチを適用している場合は、アップデート
適用後に対象のファイルが置き換えられていないかを調べる必要あります。
アップデート適用時の作業
アップデートの適用は、ColdFusion Administratorの画面から行う方法と、コマンドプロンプトからアップデートのインストーラーを起動して手動で行う方法の2通りがあります。
- ColdFusion Administratorの画面からアップデートを適用する方法
- ColdFusion Administratorにログインしてください。[サーバー更新]を選び、「使用できるアップデート」タブを選択すると、使用できるアップデートに最新のアップデートを含め、適用可能なアップデートが表示されます。
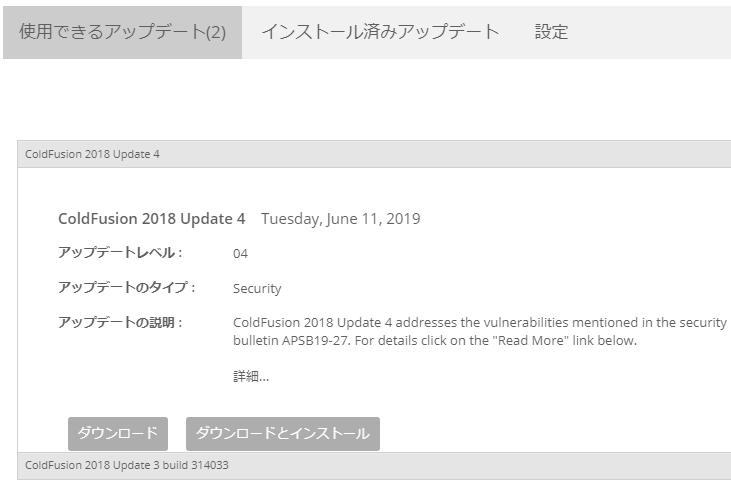
※ボタンは状況に応じて以下の3パターンから表示されます
[ダウンロード]は、アップデートのファイルをダウンロードするだけ
[ダウンロードとインストール]は、ファイルをダウンロードしたらインストールを開始
[インストール]は、ダウンロード済みの状態で、インストールのみを行います
通常は『ダウンロードとインストール』ボタンを押し、アップデートのダウンロードと(そのまま)インストールを行います。
- 「確認ダイヤログ」が表示されます。続行を押してアップデートのインストールを始めます。アップデートのインストールの際、ColdFusion は自動的にサービスの停止と再起動が行われます。システムを運用中に作業を行うと、ColdFusion が再起動されることにより提供サービスの中断を招きます。適用のタイミングにご注意下さい。
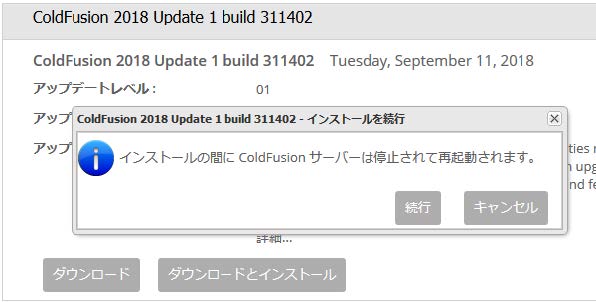
- ダウンロードが始まり、進捗バーが表示されます。ダウンロードが完了すると、続けてインストールが開始されます。進行状況情報ダイヤログが表示されます。「サーバーは再起動されま
した。インストールされたアップデートを表示するには、「OK」をクリックしてください。」が表示されるのをお待ち下さい。タイミングによってはブラウザのエラー画面に切り替わる場合があります。その場合はページの更新([Ctrl]+[F5])を押して下さい。
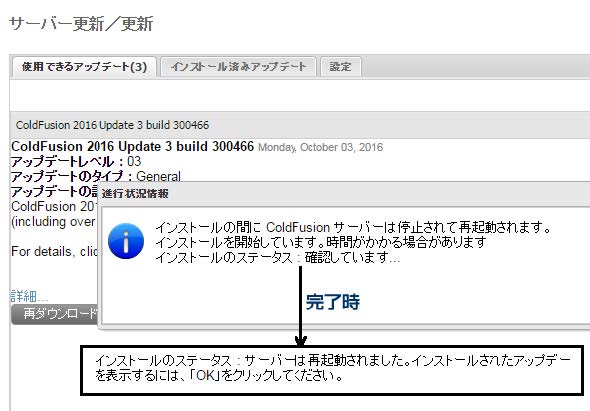
- [OK] ボタンを押すか、ブラウザのページの更新([Ctrl]+[F5])を行うと、ColdFusion が再起動されたため Administratorへのログインの認証が切れ、ログインダイヤログが再び表示されます。再度、ログインを行って下さい。
- 「サーバー更新」ページが再び表示されたら、[インストール済みアップデート]タブを選択し、適用したアップデートが表示されていることを確認してください。これでアップデートの適用は完了です。
もし、アップデートを適用したことによって、新たな問題が発生し、適用前に戻したい場合
は、[ アンインストール] ボタンを押すと、ColdFusion をアップデート適用した前の状態に戻すことができます。
- ColdFusion Administratorにログインしてください。[サーバー更新]を選び、「使用できるアップデート」タブを選択すると、使用できるアップデートに最新のアップデートを含め、適用可能なアップデートが表示されます。
- アップデートを手動で適用する方法。
「社外ネットワークに接続していないシステムや、セキュリティを高める設定(「ロックダウンガイド (CF2018) (CF2016) (CF11)」に沿った設定や「自動ロックダウンツール」の適用)を行っている場合には、手動でアップデートを適用する必要があります。
アップデートを手動で適用する方法については、別の記事でまとめてありますので、そちらをお読みください⇒手動でアップデートを適用する際の注意事項
アップデート適用後の作業
アップデートの適用後に確認する作業としては、以下のようなものがあります
- (ある場合)IIS / Apache Web サーバーとの接続コネクタの更新
アップデート適用前の作業の手順1でも紹介した通り、アップデートを適用したことによってWebサーバーとの接続コネクタのバージョンアップが行われている場合は、接続コネクタの更新を行います。
※「Webサーバー設定ツール」の起動方法は、下記のオンラインマニュアルをご覧くださいhttps://helpx.adobe.com/jp/coldfusion/configuring-administering/web-server-management.html#WebServerManagement-Webserverconfiguration
接続コネクタの更新には2通りの方法があります。どちらの方法でバージョンアップするかについては、アップデートのページに記載されていますので、そちらで確認します。- アップグレード
「Web サーバー設定ツール」の[ アップグレード] ボタンを押せば、コネクタファイルの更新を行います。
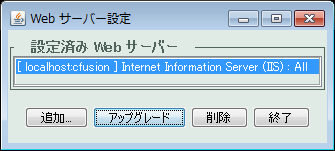
- 接続コネクタの再設定(再インストール)
接続コネクタのバージョンアップなどに伴い新たなパラメーターが追加された場合などは、接続コネクタを再定義([ 削除] ⇒ [ 追加])する必要があります。- コネクタ関連の設定ファイルに独自の変更等を行われている場合は、アップグレードによってそれらの値が削除されたり初期値に変更されていないかを確認下さい。変更されている場合は、アップグレード以前のコネクタ情報が{cf_install_home}/config/wsconfig/backup フォルダに自動的に置かれるようになりましたので、バックアップしたそれらファイルの内容と比較して再度設定を行ってください
- コネクタ関連の設定ファイルに独自の変更等を行われている場合は、アップグレードによってそれらの値が削除されたり初期値に変更されていないかを確認下さい。変更されている場合は、アップグレード以前のコネクタ情報が{cf_install_home}/config/wsconfig/backup フォルダに自動的に置かれるようになりましたので、バックアップしたそれらファイルの内容と比較して再度設定を行ってください
- アップグレード
- (ある場合)アップデートを適用したことによる動作の影響がないかのチェック
アップデートによってはセキュリティ強化による制限が追加(強化)される場合があります。。- 制限が追加された機能がある場合は、その制限が自分のアプリケーションに影響をしないかを確認してください
- 例:ColdFusion 2018 Update 4, ColdFusion 2016 Update 11
「リモート Adobe LiveCycle Data Management 機能の無効化」「JNBridgeのJava側への.NETのリモートアクセスが無効化」
- 例:ColdFusion 2018 Update 4, ColdFusion 2016 Update 11
- いくつかのアップデートをスキップした場合は、スキップしたアップデートで制限の追加が無いか、ある場合はそれが動作に影響をしないかも確認してください
- 例:ColdFusion 2018 Update3, ColdFusion 2016 Update 10
「ファイルアップロードの拡張子の追加」
- 例:ColdFusion 2018 Update3, ColdFusion 2016 Update 10
- 制限が追加された機能がある場合は、その制限が自分のアプリケーションに影響をしないかを確認してください
- (ある場合)個別パッチを再び適用
有償のメーカーサポート(Adobe プラチナ メンテナンス & サポート)による技術問い合わせを行ってメーカーから提供された個別パッチを配置している環境で、(直接ファイルを置き換える種類のパッチを除いて)アップデートを適用した後も引き続き個別パッチを使用(配置)する必要がある場合は、手動でバックアップフォルダから個別パッチを元の場所に戻します。- ColdFusion 2018 Update 4の場合
[cf_root]/cfusion/hf-updates/hf-2018-00004-314546/backup に、差し替え前のファイルが退避されています。backupフォルダ内の lib/updates に移動された個別パッチがありますので、このフォルダにある個別パッチファイル(「hf201600-xxx.jar」 や「hf201800-xxx.jar)を元の場所([cf_root]/cfusion/lib/updates)に戻します。間違って、「chf20~」から始まるファイルを戻さないようにしてください。このファイルは適用前のアップデートファイルとなります。
- ColdFusion 2018 Update 4の場合
- (ある場合)JVMの変更
アップデートによって新たなJavaバージョンのサポートが追加される場合があります。例えばColdFusion 2018 Update 2以降から、Oracle Java 11をサポートします。本記事作成時点で、ColdFusion 2018, 2016ユーザーは、アドビ社のサイトよりダウンロード可能な Oracle Java 11 をColdFusionにご利用いただけます。使用するJVMを変更する場合、Java 11のダウンロードは、ColdFusion Support Center - Download(英語サイト) に現在は公開されています。
- (ある場合)その他のソフトウェアのアップデート
例えば、ColdFusion 2018 Update 2では、ColdFusion 2018から追加された「パフォーマンスモニターツールセット」のUpdateが用意されています。それらの情報はアップデートのページなどに記載されています。該当する機能を利用されている場合は、別途手順に従ってソフトウェアのアップデートを行います。
記事公開日:2019年07月17日
最終更新日:2020年03月18日
Sample Modal Window
This is just a sample…
Lorem ipsum dolor sit amet, consectetur adipiscing elit. Praesent suscipit iaculis libero sed tristique. Quisque mollis dolor non tellus placerat vitae sodales lectus porta. Curabitur ut suscipit tellus. Maecenas rhoncus, ante vitae vehicula vestibulum, metus sapien dapibus tellus, et mattis dolor neque vitae nisl. Nullam eleifend ultrices ipsum eget pretium. Curabitur semper metus ut ante adipiscing nec volutpat sem rutrum. Nullam a nisi lacus, non interdum ante. Vivamus ante augue, commodo vel egestas sed, pharetra nec dui. Quisque sed tellus felis. Donec ipsum mauris, sagittis eu accumsan in, aliquam non ipsum.
Vestibulum tempor nunc nec felis scelerisque eget elementum erat dignissim. Ut vel ipsum mollis orci venenatis luctus. Aenean vehicula quam vel quam porttitor ac iaculis elit pulvinar. Proin consequat, ipsum eu venenatis semper, justo turpis posuere tortor, ac placerat metus nisl et lectus. Nulla cursus dui id nunc ullamcorper sed semper nisl lobortis. Aliquam erat volutpat. Phasellus arcu ante, imperdiet in ornare sed, laoreet eu massa.