手動でアップデータを適用する際の注意事項
2013年の記事で、ColdFusion 10 でアップデータを手動で適応する方法についてを参考情報として紹介していました。
http://cfassociates.samuraiz.co.jp/index.cfm/faq/aboutcf/cf10-update-manually/
基本的に ColdFusion 10以降では ColdFusion Administratorの [更新] メニューからアップデータを適用できますが、社外ネットワークに接続していないシステムや、セキュリティを高める設定(「ロックダウンガイド (CF2023) (CF2021) (CF2018) (CF2016) (CF11)」に沿った設定や「自動ロックダウンツール」の適用)を行っている場合には、手動でアップデータを適用する必要があります。
ここでは、アップデータを手動で適用する方法について、あらためて、注意事項とともに紹介します。
ColdFusion Administratorのサーバー更新機能は使用せず、手動でアップデータファイルのインストーラーを起動してインストールを行う方法
- アドビのアップデータサイト(英語ページ)より、最新のアップデータファイルをダウンロードします
- ColdFusionサーバーが外部のインターネットに接続できないのなら、接続できる別のPCを使ってアップデータファイルをダウンロードしてください
- ColdFusion 2023 ⇒ https://helpx.adobe.com/coldfusion/kb/coldfusion-2023-updates.html
- ColdFusion 2023では、「コアの更新ファイル(本記事のUpdatesファイル)」と「パッケージファイル」が別々に管理されています。Update 5では、全パッケージの更新が提供されていたり、Update 7や8でも一部パッケージが更新されていますので、それらも含めて一つにまとめたzipファイル(Hotfix and packages repository: Link)の Link をクリックしてください
- ColdFusion 2021 ⇒ https://helpx.adobe.com/coldfusion/kb/coldfusion-2021-updates.html
- ColdFusion 2021では、「コアの更新ファイル(本記事のUpdatesファイル)」と「パッケージファイル」が別々に管理されています。それらを一つにまとめたzipファイルがダウンロード可能です(Hotfix and packages repository: Link)の Link をクリックしてください
また、パッケージを含むZIPファイルの配置方法は下記をご確認ください
- ColdFusion 2021では、「コアの更新ファイル(本記事のUpdatesファイル)」と「パッケージファイル」が別々に管理されています。それらを一つにまとめたzipファイルがダウンロード可能です(Hotfix and packages repository: Link)の Link をクリックしてください
- ColdFusion 2018 ⇒ https://helpx.adobe.com/coldfusion/kb/coldfusion-2018-updates.html
- ColdFusion 2016 ⇒ https://helpx.adobe.com/coldfusion/kb/coldfusion-2016-updates.html
- ColdFusion 11 ⇒ https://helpx.adobe.com/coldfusion/kb/coldfusion-11-updates.html
- ColdFusion 2023 ⇒ https://helpx.adobe.com/coldfusion/kb/coldfusion-2023-updates.html
- ColdFusionサーバーが外部のインターネットに接続できないのなら、接続できる別のPCを使ってアップデータファイルをダウンロードしてください
- ダウンロードしたファイルを所定の場所に配置します
- (
ColdFusion 2023) ZIPファイルを解凍し、「パッケージファイル」と「コアの更新ファイル(hotfix********.jar)」を所定の場所に置きます。さらに、配置したパッケージファイルの位置の設定を行う必要があります。詳しい方法は下記をご確認ください - (
ColdFusion 2021) ZIPファイルを解凍し、「パッケージファイル」と「コアの更新ファイル(hotfix********.jar)」を所定の場所に置きます。さらに、配置したパッケージファイルの位置の設定を行う必要があります。詳しい方法は下記をご確認ください - (
ColdFusion 2018以前)ダウンロードしたアップデータファイル(hotfix********.jar)を ColdFusion サーバーに置きます。場所は任意ですが、過去に一度でもアップデータを適用したことがあれば [cf_root]/cfusion/hf-updates フォルダが作成されていますので、そのフォルダ内に置くことをお勧めします
- (
- コマンドプロンプト(Windows環境では管理者権限で開いて下さい)または コンソール(Unix)を起動します。アップデータの適用方法は、GUIモードやコンソール(Linux)、サイレントモードなどがありますが、今回は、GUIモードでインストールします。
- 下記のコマンドを入力してください(バージョン・フォルダ・パスは実際環境に合わせて変更して下さい)
【例】
(ColdFusion2023の場合)
c:\ColdFusion2023\jre\bin\java -jar c:\ColdFusion2023\bundles\updateinstallers\hotfix-005-330608.jar
(ColdFusion2021 Update 3以降の場合)
c:\ColdFusion2021\jre\bin\java -jar c:\ColdFusion2021\bundles\updateinstallers\hotfix-016-330307.jar
(ColdFusion2021 Update 2以前、ColdFusion 2018の場合)
c:\ColdFusion2021\jre\bin\java -jar c:\ColdFusion2021\cfusion\hf-updates\hotfix-002-328618.jar
c:\ColdFusion2018\jre\bin\java -jar c:\ColdFusion2018\cfusion\hf-updates\hotfix********.jar
(コマンドは一行で入力してください。Linuxデスクトップ画面でGUIモードで起動したい場合は -i gui を付けて下さい)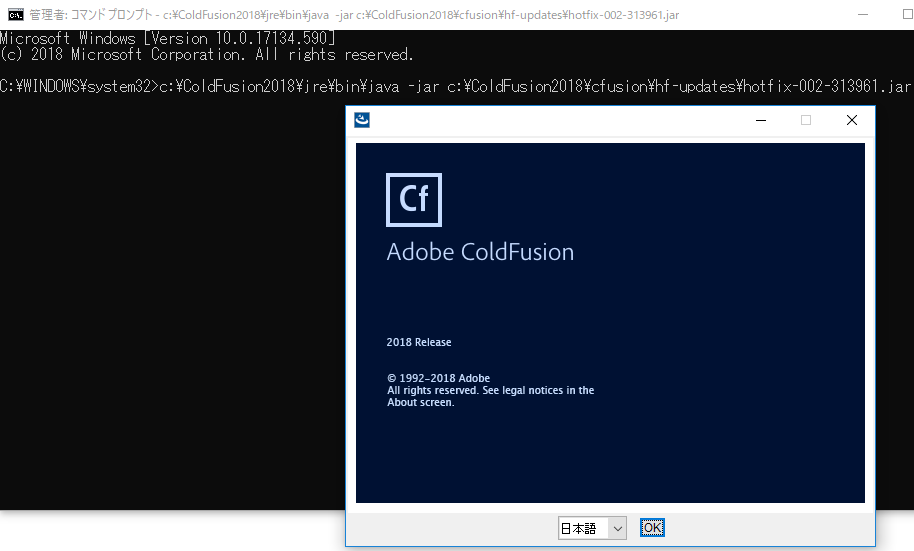
- インストールウィザードが起動しますので日本語を選び [OK] を押します。
- 「はじめに」が表示されますので、[次へ]を押して先に進めます。
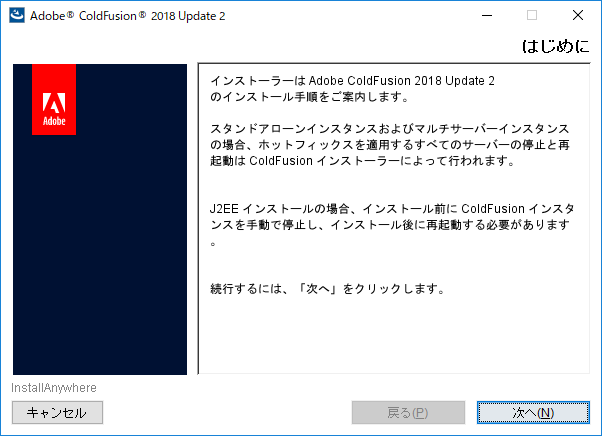
- 「使用許諾契約」が表示されます。使用許諾契約に同意します
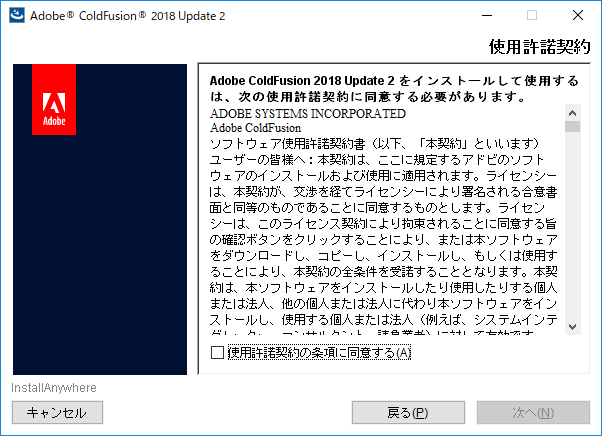
- 「ColdFusion」のインストールディレクトリの選択が表示されますので、インストールされている場所を指定して下さい。下記は ColdFusion 2018を例に説明しています
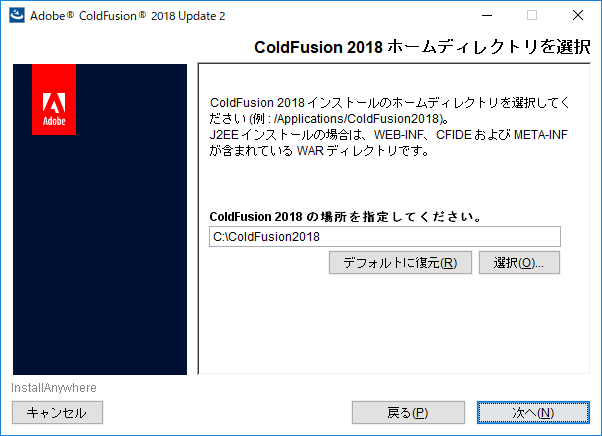
- 「プリインストールの要約」で、アップデータ適用前の確認画面が表示されます。ホットフィックスのインストール先は[cf_root]\cfusion\hf-updates 内です。正しければ [インストール] を押します。
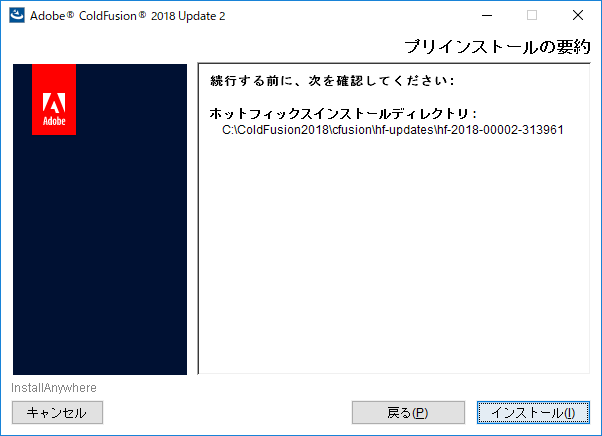
- アップデータの適用が開始します。完了するまでしばらく待ちます。
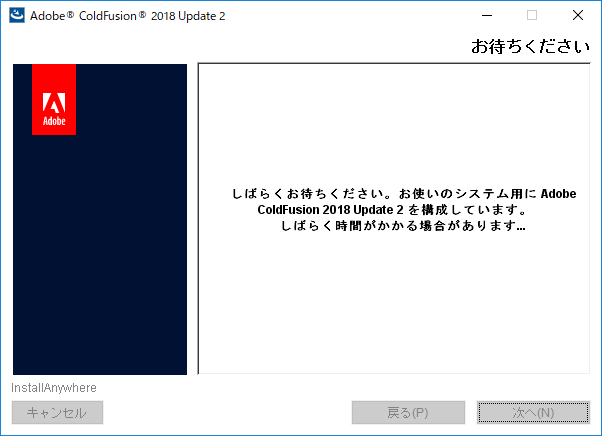
- アップデータのインストールが完了すると、「インストール完了」が表示されます。この表示に合わせて ColdFusionサーバーの再起動が行われます。この再起動には注意が必要です。次の手順で説明します。まずは[完了]のボタンを押して、インストーラーを終了してください。
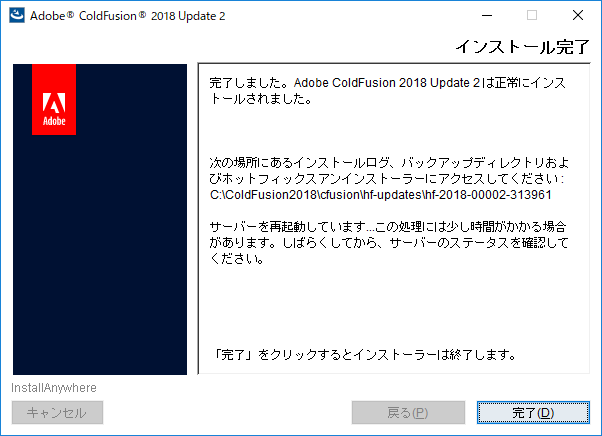
-
手動でアップデータを適用すると、適用後にColdFusionサーバーの再起動が行われます。その際注意が必要なのが、適用するタイミングによっては、
アップデータを実行したユーザーでColdFusionの起動が行われる場合があります。下記の例は Windows の例です。

↑アップデータ適用直後のWindowsサービス一覧を見ると ColdFusion Application Serverサービスのみ実行中になっていません(がColdFusionは実行されています)

↑プロセスの[詳細]を確認すると、サービス起動時に実行される coldfusionsvc.exe は起動していません。coldfusion.exeのみ起動していますが、ローカルシステムアカウントで実行されておらず、アップデータを実行したユーザーで実行されています
本来とは異なる実行ユーザーでColdFusionサーバーが起動しているのは、予想外の問題を引き起こす場合があります。特にUnix環境では、フォルダ・ファイルの権限により、動作の障害や404エラーの発生を招くことがあります。この状態になった場合は、アップデータ適用後に再度 ColdFusionサーバーの起動をやり直します。 -
Windowsの場合は、
アップデータの適用時にColdFusionサービスが停止している状態で始めると、アップデータ適用後の自動起動がサービスではなく(上記12.の)アップデータを実行したユーザーで起動されます。この状態でサービスからの停止は行えないため、[cf_root]/cfusion/bin 内にある cfstop.bat ファイルで ColdFusionの停止を行います。エクスプローラーで上記のフォルダを開き、cfstop.batをダブルクリックで直接実行する(ダイヤログが表示され、Stopping the server ...と表示されます)か、コマンドプロンプトで上記のフォルダに移動してからcfstop.batを実行します

↑上記はコマンドプロンプトの実行例です
cd c:\ColdFusion2021\cfusion\bin
cfstop.bat
停止処理が終了しましたら、Windowサービスの一覧から ColdFusion 201X Application Serverサービスを起動してください -
Linux の場合は、ColdFusionのアップデータで配置されたファイルが、アップデータを実行したユーザーで作成・置き換えられます。そのため、ColdFusionを停止した後にそれらファイルの権限を本来のColdFusion実行ユーザーに変更する必要があります。
-
ColdFusion を停止します
[cf_root]/cfusion/bin/coldfusion stop
[cf_root]/cfusion/jetty/cfjetty stop -
ColdFusionインストール配下のファイル・フォルダ権限を ColdFusion実行ユーザーに変更します
例(sudoを利用):sudo chown -R [ColdFusion Runtime User] [Path to ColdFusion instance -
次に /tmp/ フォルダ内に customcache.index と customcache.data ファイルが存在しないかを確認します。存在する場合、/tmp/customcache.index と /tmp/customcache.data のファイルがColdFusion実行ユーザーになっているかを確認し、異なるユーザー(アップデータ適用時のユーザー)の場合は、ColdFusion実行ユーザーに変更します
例(sudoを利用):sudo chown -R [ColdFusion Runtime User] /tmp/customcache.* - ColdFusion を起動します
[cf_root]/cfusion/bin/coldfusion start
[cf_root]/cfusion/jetty/cfjetty start (Jetty サービスを使用している場合)
-
-
アップデータによっては、接続コネクタが更新されている場合があります。例えば、2019年2月にリリースされた ColdFusion 2018 と 2016 アップデータには接続コネクタのバージョンアップが行われています。接続コネクタに変更がある場合は、アップデータのページに記載されている方法を確認します。
-
「アップグレード」ボタンで更新できる場合…「webサーバー設定ツール」を起動し、登録済みのwebサーバーとの接続設定を選択し「アップグレード」ボタンを押します。
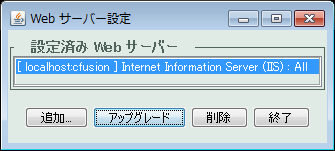
-
コネクタの再定義を行うように指示されている場合は、「webサーバー設定ツール」を起動し、登録済みのwebサーバーとの接続設定を一旦”削除”し、その後、再度接続設定をやり直して下さい。
※「Webサーバー設定ツール」の起動方法は、下記のオンラインマニュアルをご覧くださいhttps://helpx.adobe.com/jp/coldfusion/configuring-administering/web-server-management.html#WebServerManagement-Webserverconfiguration-
コネクタ関連に独自の修正等を行われている場合は、アップグレードによってそれらの値が変更されていないかを確認下さい。変更されている場合は、アップグレード以前のコネクタ情報が{cf_install_home}/config/wsconfig/backup フォルダに自動的に置かれるようになりましたので、バックアップしたそれらファイルの内容と比較して原因を調査下さい。
-
【Linux/MacOS版 ColdFusion 2023/2021/2018 を使用している方に注意】一部のLinux/MacOS版ColdFusion 2023/2021/2018とApacheとを接続した環境で、処理に時間のかかる.cfmページのリクエスト処理中に、Webサーバーからの応答が途切れてブラウザに応答が戻ってこない(.cfmページの処理は正常に完了します)不具合が確認されています。この問題に遭遇されて、コネクタのハードビート間隔を変更されている場合、コネクタの再定義を行うとデフォルトのままで設定すると元の状態に戻りますので、GUIで登録する際は、『ハートビート間隔(秒)』を 0 にする設定を忘れずに行ってください。また、コマンドで登録する場合、既にデフォルトの状態で設定されている場合は、設定後に、再び手動で設定を変更し、Apacheの再起動を行ってください。詳しくは下記のFAQをご確認ください。
(→ColdFusion 2018 とApacheの環境で長時間リクエストでエラーが発生する)
-
-
記事公開日:2019年02月18日
最終更新日:2024年09月25日
Sample Modal Window
This is just a sample…
Lorem ipsum dolor sit amet, consectetur adipiscing elit. Praesent suscipit iaculis libero sed tristique. Quisque mollis dolor non tellus placerat vitae sodales lectus porta. Curabitur ut suscipit tellus. Maecenas rhoncus, ante vitae vehicula vestibulum, metus sapien dapibus tellus, et mattis dolor neque vitae nisl. Nullam eleifend ultrices ipsum eget pretium. Curabitur semper metus ut ante adipiscing nec volutpat sem rutrum. Nullam a nisi lacus, non interdum ante. Vivamus ante augue, commodo vel egestas sed, pharetra nec dui. Quisque sed tellus felis. Donec ipsum mauris, sagittis eu accumsan in, aliquam non ipsum.
Vestibulum tempor nunc nec felis scelerisque eget elementum erat dignissim. Ut vel ipsum mollis orci venenatis luctus. Aenean vehicula quam vel quam porttitor ac iaculis elit pulvinar. Proin consequat, ipsum eu venenatis semper, justo turpis posuere tortor, ac placerat metus nisl et lectus. Nulla cursus dui id nunc ullamcorper sed semper nisl lobortis. Aliquam erat volutpat. Phasellus arcu ante, imperdiet in ornare sed, laoreet eu massa.