オフラインやクローズド環境でColdFusion 2021 アップデートを適用する際の参考情報
※本ページは、メーカーサイトの情報を部分的に抜粋して紹介していますが、参考情報としてのご紹介であり、内容の正確さや最新さ、推奨を保証するものではありません。また、本ページの内容とオリジナルの英文ページとの間に齟齬や矛盾があった場合(英文ページで情報が追加・変更された場合も含む)には、オリジナルの英文ページの情報を優先して下さい。
ColdFusion 2021 の Update は、これまでのバージョンと違い、コア(従来のUpdateのファイルに相当)とパッケージ(機能ごとにまとめられたもの)に分けられています。それにより、従来は、オフラインやクローズド環境でColdFusion のUpdateを適用する際は、対象のUpdateのファイル(hotfix-0xx-xxxxxx.jar)を別の環境でダウンロードし、そのファイルを使用して手動でUpdateを適用すれば良かったのですが、ColdFusion 2021では、各種パッケージのファイルも別の環境でダウンロードが必要となりました。
オフラインやクローズド環境でColdFusion のUpdateを適用する方法については、下記のオンラインマニュアルにも記載がありますが、全般的な手順を紹介しているページがないため、参考情報として次に紹介します。
一部の情報が変わりましたので、記事の内容を修正します。今後も、Updateなどで手順等が異なったり、記事の内容通りに動作しなくなることも考えられますので、参考情報として、ご参考いただければと思います。
https://helpx.adobe.com/jp/coldfusion/using/coldfusion-package-manager.html
(「ローカルリポジトリの設定」)
Updateを行う前に準備しておくもの
- インターネットに接続が可能なPC(Windows 10や11 等)
- ダウンロードしたUpdateファイルやパッケージファイルを、オフライン/クローズド環境のColdFusionサーバーに配置する手段
- ネットワーク、USBメモリ、他
まず、インターネット接続が可能なPCで以下の作業を行います
- パッケージファイル(コアの更新ファイルとパッケージファイルの両方が含まれています)をダウンロードします。以下のサイトから、最新のUpdateの「コアの更新ファイル」と「パッケージファイル」の両方入りを(以下の例では
Hotfix and packages repository: Link のリンク先から)ダウンロードします- (英語ページ)https://helpx.adobe.com/coldfusion/kb/coldfusion-2021-updates.html
(日本語ページ)https://helpx.adobe.com/jp/coldfusion/kb/coldfusion-2021-updates.html- 日本語のページは、翻訳された情報が公開されるまでに時間がかかるなどがあるため、英語ページを確認することを推奨します。下記の画像も英語ページからの抜粋です。
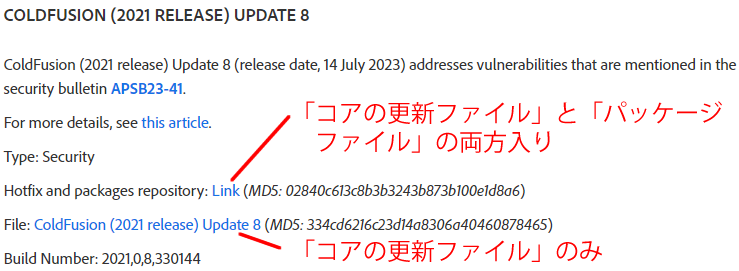
▲上記は英語ページのUpdate 8の例です。Updateごとにそれぞれ「Hotfix and packages repository: Link」または「File: ColdFusion (2021 release) Update XX」(または日本語ページではそれぞれ日本語訳された項目)がありますので、その時点の最新のUpdateからダウンロードするようにしてください。
Update 14→16または15→16の場合を除いて、パッケージの更新の必要もありますのでUpdate 16の「コアの更新ファイル」と「パッケージファイル」の両方が入った「Hotfix and packages repository: Link(ホットフィックスとパッケージのリポジトリ:リンク)のhotfix-packages-cf2021-016-330307.zip」をダウンロードしてください
- 日本語のページは、翻訳された情報が公開されるまでに時間がかかるなどがあるため、英語ページを確認することを推奨します。下記の画像も英語ページからの抜粋です。
- (英語ページ)https://helpx.adobe.com/coldfusion/kb/coldfusion-2021-updates.html
- ダウンロードしたZIPファイルをオフライン/クローズドのColdFusion 2021が動いているサーバーにコピーしてください
ここからColdFusion 2021がインストールされているサーバーの操作となります
ここでは、例として、C:\ColdFusion2021にインストールしている ColdFusion 2021 に手動でUpdateを適用する方法を解説していきます。
- サーバーにコピーしてきたZIPファイルを解凍し、任意の場所に配置します。
- 配置例(Dドライブの直下に解凍したフォルダを配置しています)
- 「コアの更新ファイル」と「パッケージファイル」の両方入りのzipを解凍したフォルダ(Update 16の場合は、hotfix-packages-cf2021-016-330307フォルダ)」をDドライブの直下に置きます
- 例 D:\hotfix-packages-cf2021-016-330307
- 例 D:\hotfix-packages-cf2021-016-330307
- 「コアの更新ファイル」と「パッケージファイル」の両方入りのzipを解凍したフォルダ(Update 16の場合は、hotfix-packages-cf2021-016-330307フォルダ)」をDドライブの直下に置きます
- 配置例(Dドライブの直下に解凍したフォルダを配置しています)
- zipを解凍したフォルダ内の「updateinstallers」フォルダ内にコアの更新ファイル(Update 16の場合は、hotfix-016-330307.jar)があります。そのファイルを[cf_root]/bundles/updateinstallersフォルダに配置します。
- 例 C:\ColdFusion2021\bundles\updateinstallers\hotfix-016-330307.jar
- updateinstallersフォルダが無い場合はフォルダを作成してください
Update 3以降は、コアの更新ファイルは[cf_root]/bundles/updateinstallersフォルダに置かれるようになりました(それまでは[cf_root]/cfusion/hf-updates フォルダ内に置かれていました)。
- 例 C:\ColdFusion2021\bundles\updateinstallers\hotfix-016-330307.jar
- Updateを実行する前に設定を変更します。以下のどちらかの方法かで変更を行ってください
- ColdFusion Administratorにログインし、「パッケージマネージャー > 設定」の『パッケージサイト』のサイトURLを、「1.で配置したフォルダ内のbundlesdependency.jsonファイルのローカルパス」に変更し、[変更の送信]ボタンを押します。
- (変更前)https://www.adobe.com/go/coldfusion-packages
↓
(変更後)D:\hotfix-packages-cf2021-016-330307\bundlesdependency.json
- (変更前)https://www.adobe.com/go/coldfusion-packages
- [cf_root]/cfusion/lib/neo_updates.xmlファイルをメモ帳等のテキストエディタで開き、<packagesurl>https://www.adobe.com/go/coldfusion-packages</packagesurl> を「1.で配置したフォルダ内の
bundlesdependency.jsonファイルのローカルパス」に変更し、ファイルを保存します - (変更前)
<packagesurl>https://www.adobe.com/go/coldfusion-packages</packagesurl>
↓
(変更後)※途中で改行は入れないでください
<packagesurl>D:\hotfix-packages-cf2021-016-330307\bundlesdependency.json</packagesurl>
- (変更前)
- ColdFusion Administratorにログインし、「パッケージマネージャー > 設定」の『パッケージサイト』のサイトURLを、「1.で配置したフォルダ内のbundlesdependency.jsonファイルのローカルパス」に変更し、[変更の送信]ボタンを押します。
- Updateを適用する準備が終わりました。続いて Update を手動でインストールします
- 手動でUpdateを適用する方法は、長くなってしまうので別の記事で紹介しています。
https://cfassociates.samuraiz.co.jp/index.cfm/faq/cftech/cfupd-manually/- Updateのインストールに時間が掛かる場合があります。また、インストールが終わった後に、エラーがあったメッセージが表示された場合は、Updateのインストールログを確認してください。警告や非致命的エラーであれば問題はありません
-
(出力例)※以前のUpdateの出力例ですので下記の数字は気にしないでください
要約
----
インストールの開始: 成功 エラーあり。
329 成功
1 警告
1 非致命的エラー
0 致命的エラーアクション メモ:
なし
-
- Updateのインストールに時間が掛かる場合があります。また、インストールが終わった後に、エラーがあったメッセージが表示された場合は、Updateのインストールログを確認してください。警告や非致命的エラーであれば問題はありません
- 手動でUpdateを適用する方法は、長くなってしまうので別の記事で紹介しています。
- 手動でUpdateをインストールした後、パッケージの更新も含まれる場合は、『パッケージサイト』に指定されたURLまたはファイルパスからパッケージもダウンロードされ、更新されます。ColdFusion Administratorにログインし、「パッケージマネージャー > パッケージ」画面の『インストール済みのパッケージ』で更新対象となったパッケージも更新されたことを確認してください
- Update適用が終わりましたら、追加の手順が無いかを確認してください。例えば、Update 10以前からUpdate 16を適用した場合は、Webサーバーコネクタの再定義(一旦コネクタ登録を削除して再登録)を行う必要があります。また、Updateの適用によって、それまでの動作と異なる動きとなる機能がある場合は、それに対応する必要があります。以下の参考情報も確認してください
その他のケース①
Updateを実行した後、ColdFusion Administratorに接続できなくなる場合があります。または、一部のパッケージがインストールされない場合は、下記の手順に沿って対応してください。
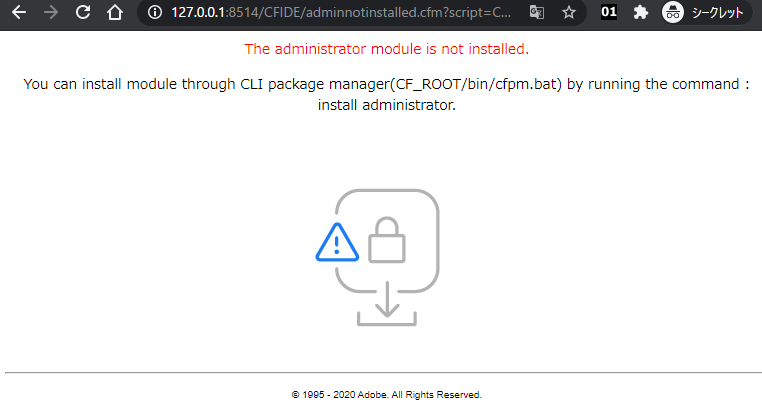
Updateの更新が行われた後、対象のパッケージの更新をするため、一旦 Administratorのパッケージが削除されますが、その後、Updateされた Administratorパッケージを追加できなかった場合にこの状態となります。
この状態になった際は、ColdFusion2021のcfpm.batを実行して、手動でパッケージを追加することが可能です。続いて、その方法を紹介します
- コマンドプロンプトを管理者権限で開き、[cf_root]/
cfusion/binフォルダに移動します - コマンド例
- cd D:\ColdFusion2021\cfusion\bin
- コマンド例
- cfpm.batを実行します
- コマンド例
- cfpm.bat
- コマンド例
- 下記のコマンドを実行します。
- install administrator
- 以下のように出力されたら、
正しくadministratorが追加されています(最新のバージョンは異なります) 次のパッケージがインストールされます : administrator:2021.0.02.328618
administrator (2021.0.02.328618) パッケージとその依存関係が正常にダウンロードされました。
administrator パッケージがサーバーにインストールされました
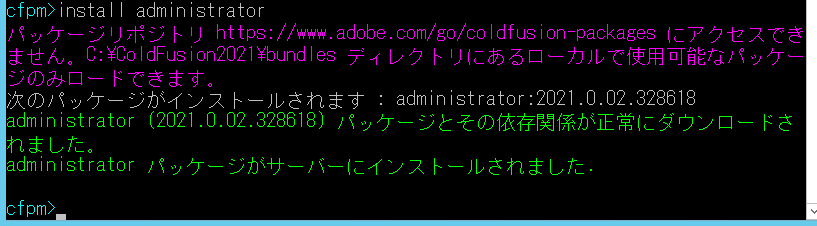
- もし、このメッセージとともに、エラーが発生した場合、例えば起動しているハズのColdFusionが起動していないとメッセージが出た場合などは、ColdFusionのサービスを再起動して、もう一度設定を試してください
- cfpm には install all や update all コマンドも用意されていますが、現時点でこれらはコマンド実行時に adobeサイトに接続してパッケージを取りに行く動作となるため、オフライン/クローズドの環境ではこれらコマンドを実行してもエラーとなり、正しく動作しません。そのため、個々に該当するパッケージをinstallしてください。
- 以下のように出力されたら、
- install administrator
- install administratorを実行すると、ColdFusion Administratorにログインできるようになりますので、ColdFusion administratorにログインし、「パッケージマネージャー > パッケージ」で不足しているパッケージがあったら、『使用可能なパッケージ』から残りのパッケージを追加してください
- 現時点で[すべてをインストール」ボタンはオフライン/クローズドの環境では実行できないようです
- 現時点で[すべてをインストール」ボタンはオフライン/クローズドの環境では実行できないようです
- ColdFusion 2021 Application Serverサービスを再起動して、サービスが正常に起動するかを確認してください。
その他のケース②
最初に紹介したオンラインマニュアルの記載では、「パッケージ(packagerepoフォルダ)」をリポジトリーをダウンロードして Web サーバー上でホストしますと書かれています。そこで、「パッケージ(packagerepoフォルダ)」を ColdFusion 2021の内部WebサーバーのWebルート内に配置し、ColdFusion Administratorの「パッケージマネージャー > 設定」の『パッケージサイト』の URL に http://127.0.0.1:8500/packagerepo/bundlesdependency.json と指定したところ、パッケージは問題なくインストールを行えたものの、その後のColdFusionの再起動時に起動できなくなる問題が発生しました。
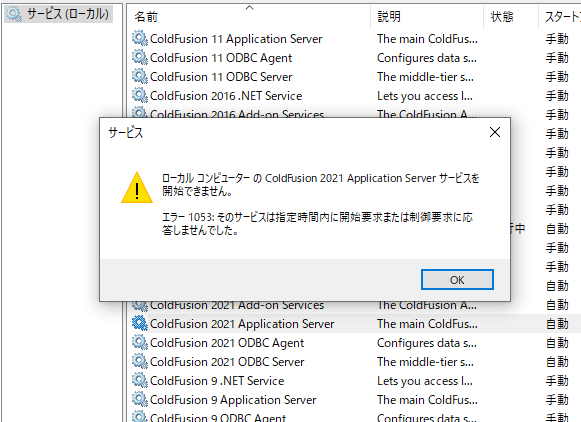
このエラーが発生した時、起動時に必要なパッケージをColdFusion内に読み込む処理で、応答が固まっていることを確認しました。
cfpm-audit.log
...
"Information","pool-13-thread-1","03/29/21","18:41:49","","Installing the package : C:/ColdFusion2021/bundles/repo/SparseBitSet-1.2.jar"
"Information","pool-13-thread-1","03/29/21","18:41:49","","Installing the package : C:/ColdFusion2021/bundles/repo/poi-4.1.2.jar"
"Information","main","03/29/21","18:41:49","","Installing the package : C:/ColdFusion2021/bundles/spreadsheet-2021.0.01.325996.jar"
"Information","main","03/29/21","18:41:49","","Deploying bundle : axis"
調査をしたところ、Axisパッケージ(Webサービス)やSharepoint(レガシーのSharepoint機能内でAxisを使用)をインストールしていると、起動時に『パッケージサイト』の URL にアクセスを行っていることを確認しました。つまり ColdFusion サービスの起動途中(内部のWebサーバーも起動途中)に、ColdFusion内部Webサーバーにアクセスしているために、応答待ちでフリーズしていたことになります。
回避として、今回はローカルパスを指定する方法をご紹介しましたが、今後、ローカルパスの指定が行えなくなった場合は、そのサーバー内の IIS や Apache のWebルートに「パッケージ(packagerepoフォルダ)」を配置して、そこにアクセスするなどの対応が必要となる模様です。
その際は、Updateを適用する時だけWebルート内に「パッケージ(packagerepoフォルダ)」を配置するか、Updateを適用する時だけ仮想ディレクトリ(またはエイリアス)を設定するかなどを行うことが良いかと思われます。
この場合、次回起動時にAxisパッケージが『パッケージサイト』のURLにアクセスしてもエラーが発生することになりますが、エラーになる以外には(パッケージは更新されているため)問題が無い模様ですので、Updateの時だけIIS/Apacheに「パッケージ」を読み込める状態にして、それ以外は、リクエストエラーが発生する状況にするというのも有効である模様です(ただしすべての環境でテストをしたわけではないため、現時点での仮定となります)。
アップデート適用後の再起動時にサービスがタイムアウトする
一部のオフライン(社内プロキシ)の環境では、アップデート適用後のColdFusion 2021 Application Serverサービスの開始でタイムアウトを起こす場合があります。
これは、ライセンス管理サーバー等へのアクセスの応答待ちが一定時間発生するなどが影響しています。 サービス起動がタイムアウト(既定:4分)を起こす場合は、サービスのタイムアウト時間を延長してください。
手順例:
1.コマンドプロンプトを管理者権限で起動します
2.ColdFusionのbinフォルダ([cf_root]\{インスタンス(cfusion等)}\bin)に移動します
例:cd c:\ColdFusion2021\cfusion\bin
3.タイムアウト時間を延ばすため、以下のコマンドを入力します(タイムアウトを10分にします)
coldfusionsvc.exe -starttimeout 600 "ColdFusion 2021 Application Server"
4. Set start timeout to XXX seconds が表示されるのを確認してください(参考)
https://cfassociates.samuraiz.co.jp/index.cfm/faq/coldfusion2018/coldfusion-start-stop-timeout/
その他
Update 16の「コアの更新ファイルとパッケージファイルの両方入り(hotfix-packages-cf2021-016-330307.zip)」とのファイルサイズは約2.1GBになりました。以前のバージョンのパッケージ・コアの更新ファイルも含んでいるため、ファイルサイズがとても大きく、ダウンロードに時間がかかる場合があります。ダウンロード、USBメモリ等へのコピー、zipファイルの解凍などにかかる時間も考慮して作業を進めて下さい。
記事公開日:2021年03月29日
最終更新日:2024年09月25日
Sample Modal Window
This is just a sample…
Lorem ipsum dolor sit amet, consectetur adipiscing elit. Praesent suscipit iaculis libero sed tristique. Quisque mollis dolor non tellus placerat vitae sodales lectus porta. Curabitur ut suscipit tellus. Maecenas rhoncus, ante vitae vehicula vestibulum, metus sapien dapibus tellus, et mattis dolor neque vitae nisl. Nullam eleifend ultrices ipsum eget pretium. Curabitur semper metus ut ante adipiscing nec volutpat sem rutrum. Nullam a nisi lacus, non interdum ante. Vivamus ante augue, commodo vel egestas sed, pharetra nec dui. Quisque sed tellus felis. Donec ipsum mauris, sagittis eu accumsan in, aliquam non ipsum.
Vestibulum tempor nunc nec felis scelerisque eget elementum erat dignissim. Ut vel ipsum mollis orci venenatis luctus. Aenean vehicula quam vel quam porttitor ac iaculis elit pulvinar. Proin consequat, ipsum eu venenatis semper, justo turpis posuere tortor, ac placerat metus nisl et lectus. Nulla cursus dui id nunc ullamcorper sed semper nisl lobortis. Aliquam erat volutpat. Phasellus arcu ante, imperdiet in ornare sed, laoreet eu massa.