インストールウィザードで IIS/Apache Webサーバーを選択できない
これまでのColdFusionのインストーラーは、インストールウィザードの中で「Web サーバーの設定」項目がありましたが、ColdFusion 2018ではその項目が表示されません。
そのため、インストールウィザードでは、内蔵Webサーバー(ビルトインWebサーバー)のままインストールを行ってください。
※内蔵Webサーバーのデフォルトポートは8500です。内蔵Webサーバーは開発とColdFusion Administratorへのログインにのみ用いられるため、本番利用はしない(IIS/Apacheで使用するポート80などに変更しない)でください
インストールの完了後、「初期セットアップウィザード」の実行と「ColdFusion Administrator」のログインは、内蔵Webサーバーを利用して行います(ColdFusion 2016以降はIIS/Apache経由でColdFusion Administratorへアクセスができなくなっており、内蔵Webサーバーからのアクセスのみ可能となっています)。
その後、「Webサーバー設定ツール」を起動します。
- Windowsの場合は、エクスプローラーを開いて [cf2018_root]\cfusion\runtime\binフォルダ内のwsconfig.exe を実行下さい。Linuxの場合は、GUI環境で同フォルダ内にあるwsconfigを呼び出してください。
- 「Webサーバー設定ツール」を起動すると、下記のようなダイヤログが表示されます。
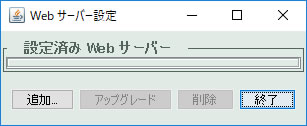
- [追加..]ボタンを押すと、設定ダイヤログが表示されますので、Webサーバー(IIS か Apache)を選択してください。
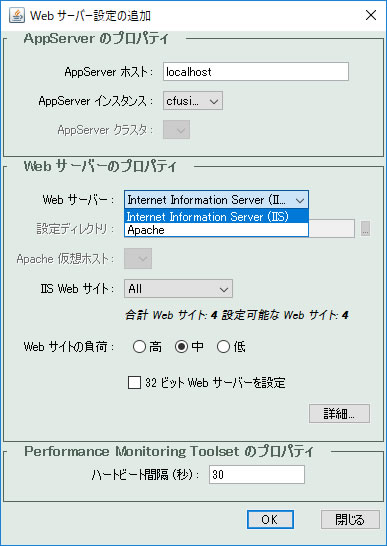
- (IISの場合) 「IIS Web サイト」をデフォルトの [All(IISに登録されているすべてのWebサイトを対象)]にするか、[All individually(IISに登録されているすべてのWebサイトに個別に設定を行う)] 、または接続したい Webサイトを選択します。
また「Webサイトの負荷」は ColdFusion 2018から追加された機能で、Webサイトの負荷に応じてコネクタ接続数などの設定が可能です。それぞれの接続数は、[詳細...]ボタンを押した詳細設定ダイヤログで確認できます。
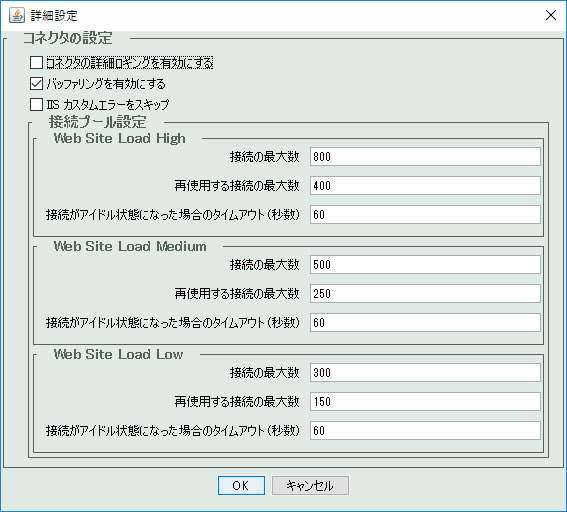
- (Apacheの場合)
「Webサーバー」 に [Apache] を選択した後、「設定ディレクトリ」で Apacheの設定ファイル(httpd.conf 等)が置かれているディレクトリを選択して下さい。
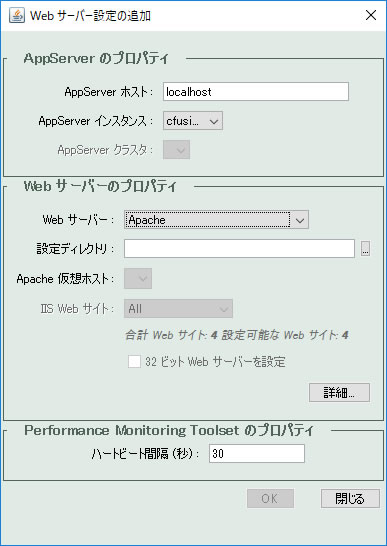
また、それだけでは接続に失敗する場合、[詳細...]ボタンを押して、「サーバーバイナリのディレクトリとファイル名(httpd等)」と「(Linuxの場合)サーバーのコントロールスクリプトのディレクトリとファイル名(apachectl等)」のファイルを選択してください。

-
[OK]を押します。Webサーバーが実行中の場合は、Webサーバーの再起動を行う確認ダイヤログが表示されます。[はい]を選択して下さい(Webサーバーの再起動が行えないとコネクタ設定ができません)。
-
接続(コネクタ)設定が行われ、設定が完了すると、最初の一覧画面に戻ります。「設定済みのWebサーバー」一覧に項目が追加された事を確認したら、[終了]を押して、設定画面を閉じて下さい。
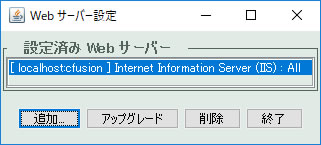
尚、GUI環境ではないLinuxやWindowsコマンドでもWebサーバー設定を行う方法が用意されています。コマンドの詳細は、メーカーサイトのオンラインマニュアル:Webサーバーに接続 ページ内の「コマンドラインインターフェイスの使用」を参考にしてください。
記事公開日:2018年08月20日
最終更新日:2018年08月20日
Sample Modal Window
This is just a sample…
Lorem ipsum dolor sit amet, consectetur adipiscing elit. Praesent suscipit iaculis libero sed tristique. Quisque mollis dolor non tellus placerat vitae sodales lectus porta. Curabitur ut suscipit tellus. Maecenas rhoncus, ante vitae vehicula vestibulum, metus sapien dapibus tellus, et mattis dolor neque vitae nisl. Nullam eleifend ultrices ipsum eget pretium. Curabitur semper metus ut ante adipiscing nec volutpat sem rutrum. Nullam a nisi lacus, non interdum ante. Vivamus ante augue, commodo vel egestas sed, pharetra nec dui. Quisque sed tellus felis. Donec ipsum mauris, sagittis eu accumsan in, aliquam non ipsum.
Vestibulum tempor nunc nec felis scelerisque eget elementum erat dignissim. Ut vel ipsum mollis orci venenatis luctus. Aenean vehicula quam vel quam porttitor ac iaculis elit pulvinar. Proin consequat, ipsum eu venenatis semper, justo turpis posuere tortor, ac placerat metus nisl et lectus. Nulla cursus dui id nunc ullamcorper sed semper nisl lobortis. Aliquam erat volutpat. Phasellus arcu ante, imperdiet in ornare sed, laoreet eu massa.