ColdFusion 10 外部インターネットに接続していない環境での更新プログラム適用方法
ColdFusion 10 では、ColdFusion Administrator の[サーバー更新]の機能を使用することで、いままで手動でファイルの差し替えを行っていたアップデータのインストールを ColdFusion Administrator から行うことが可能となりました。この機能は、デフォルトでは、メーカーサイトの更新情報XMLファイルを読み込み、アップデータがあった場合の通知とダウンロード・インストール等のメニューを表示します。
しかしながら、特定のイントラネット内でのみColdFusionを動作させるなど、インターネット(外部のメーカーサイト)に接続できない環境では、メーカーサイトの更新情報XMLファイルを読み込みが行えないため、『サーバー更新』が行えなくなってしまいます。
その対応としては、メーカーサイトの更新情報XMLファイルをローカル環境から取得するように修正を行うか、あるいは、インターネット(外部のメーカーサイト)に接続できる別のPCで必要となるパッチファイルをダウンロードして、手動でインストール(インストーラーの起動)を行う方法があります。
前提(作業の前に確認・対応下さい)
- 社内プロキシを経由することでインターネットに接続できる場合は、プロキシ設定をColdFusion に登録する方法で対応できないかの確認をお勧めします。ColdFusionがプロキシを経由してメーカーサイトの更新情報XMLファイルを読み込める・パッチファイルをダウンロードできる環境であれば、このページの手動による作業を行う必要も無くなります。
- 社内プロキシの設定等はネットワーク担当者等にお尋ね下さい。また、ColdFusionへの登録方法は、下記の「ColdFusion 10 のサーバー更新機能ついて」記事の 「3」 をご確認下さい。
http://cfassociates.samuraiz.co.jp/index.cfm/faq/aboutcf/cf10-server-update/
- 社内プロキシの設定等はネットワーク担当者等にお尋ね下さい。また、ColdFusionへの登録方法は、下記の「ColdFusion 10 のサーバー更新機能ついて」記事の 「3」 をご確認下さい。
- ColdFusion 10 のアップデータを適用する前には、事前に「ColdFusion 10 必須のアップデート」を適用する必要があります。このアップデーターは通常のものとは違い、手動でメーカーサイトからアップデートファイルをダウンロードして、そのあと指定のコマンドを入力してインストーラーを起動してアップデートを適用します。
- 必須のアップデートを当てないと、ダウンロードしたアップデータに対して「シグネチャの検証に失敗しました。」エラーが発生しますので必ず適用下さい。
http://cfassociates.samuraiz.co.jp/index.cfm/faq/aboutcf/coldfusion10-new-mandatory-update/
- 必須のアップデートを当てないと、ダウンロードしたアップデータに対して「シグネチャの検証に失敗しました。」エラーが発生しますので必ず適用下さい。
- インターネットに接続できるPCを一台用意します。このPCを使ってメーカーサイトからパッチや更新情報XMLファイルをダウンロードします。また、ファイルをダウンロード後した後、それらファイルを ColdFusion 10が入っているサーバーに移動するための手段(ネットワーク、CD書き込み、USBメモリ)も準備して下さい。
方法①:メーカーサイトの更新情報XMLファイルをローカル環境から取得するように修正を行う
- ColdFusion 10 Administrator にログインし、[サーバー更新]の画面を開き、[設定]タブをクリックします。設定項目の「サイト URL」に『メーカーサイトの更新情報XMLファイルの URL』が記載されています。このURLをメモ等に控えるか、URLアドレスをメモ帳等に保存します。
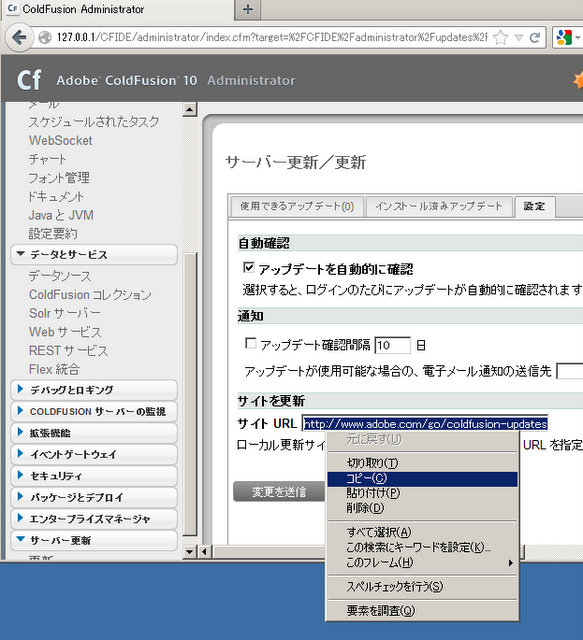
- インターネットに接続できるPCを使い、ブラウザを開いて、1.で取得した『メーカーサイトの更新情報XMLファイルの URL』をリクエストします。
※下記の画面のようにフィードの一連として表示された場合は、画面をマウスで右クリックして、『ページのソースを表示』を選択下さい。
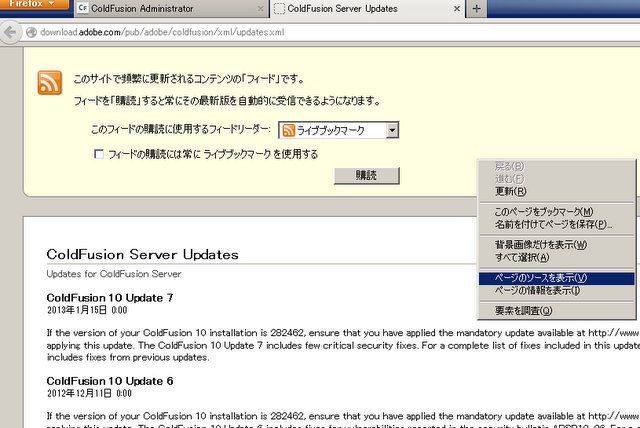
※「ページのソースを表示」を選択する事によって、XMLファイルの生データ(ソース)が表示されます。
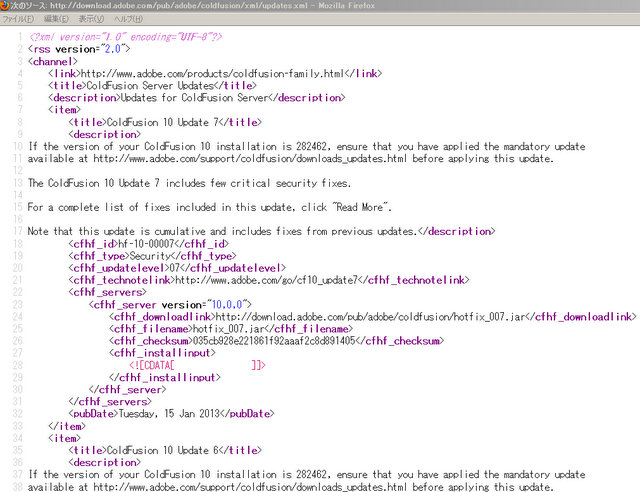
- XMLファイルの生データ(ソース)を保存します。メニューからファイルの保存を選択して XML ファイルを保存するか、ソースを選択して、メモ帳に貼り付ける等を行ってファイルを保存して下さい。ファイル名は任意ですが「英数字.xml(例: updates.xml)」でファイル名を指定してください(後で、ColdFusionからこのファイル名を呼び出すためです)

- 次に、最新のアップデータファイルをダウンロードします。
2014/01/09 追加
下記の開発元のテックノートページから、各アップデータファイルをダウンロードできます。基本的には最新のアップデータをダウンロード下さい。
http://helpx.adobe.com/coldfusion/kb/coldfusion-10-updates.html
もしくは、先ほど「3.」で保存したXMLのソースをメモ帳等で開いて、最新のアップデータの値を確認下さい。
※最新のアップデータについては、メーカーサイトの情報や、XMLの「title」の Updater 番号、「pubDate」の公開日などから最新のものを見つけ、その項目に含まれる「<cfhf_downloadlink>」の URL(例:http://download.adobe.com/pub/adobe/coldfusion/hotfix_XXX.jar)をコピーして、ブラウザでそのURLをリクエストして下さい。ファイルのダウンロードダイアログが開くと思いますので、任意の場所にファイルをダウンロード下さい。
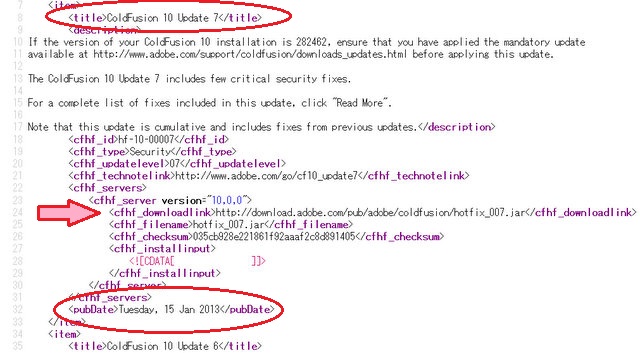
- 「3.」で保存したXMLファイル、ならびに「4.」で保存したアップデータファイル(hotfix_XXX.jar)を ColdFusion 10 サーバーに移動(コピー)します。移動(コピー)先は、どちらも Webサーバーの web ルート以下の任意の場所において下さい。例えば IIS と接続している場合は、C:\Inetpub\wwwroot\patch(という名前のフォルダを作成)等、開発用のWebサーバー(8500ポート)を使用している場合は、C:\ColdFusion10\cfusion\wwwroot\patch(という名前のフォルダを作成)等です。
※下記は、こちらのテスト環境の「C:\Inetpub\wwwroot\patch」にファイルを配置しています。
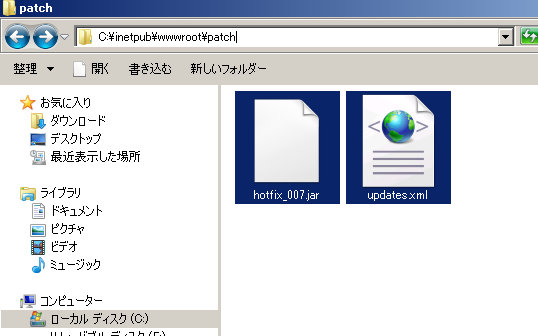
- 「5.」で配置したXMLファイルをメモ帳等で開き、アップデータファイルのダウンロードURLを変更しましょう。今回のこちらのテスト環境では、アップデータファイルのURLは、http://127.0.0.1/patch/hotfix_007.jar となります。XMLファイルの「<cfhf_downloadlink>」をそのURLに書き換えます。
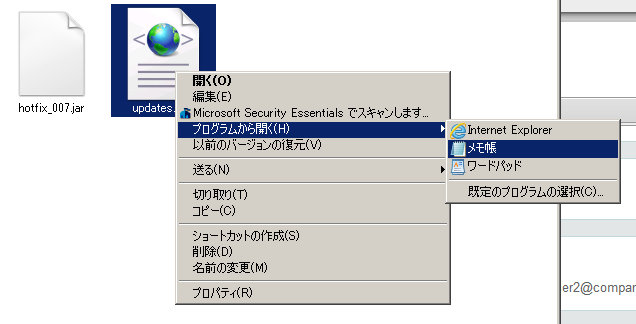
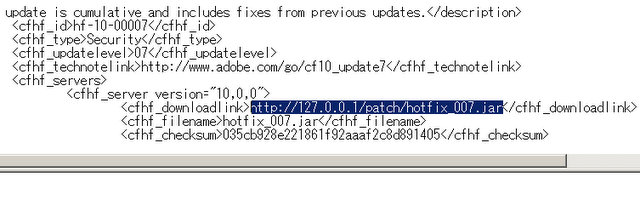
- 再びColdFusion 10 Administrator にログインし、[サーバー更新]の画面を開き、[設定]タブをクリックします。そして、設定項目の「サイト URL」を「5.」で配置したXMLファイルへアクセスするURLに変更します。今回のこちらのテスト環境では、XMLファイルのURLは、http://127.0.0.1/patch/updates.xml となります。入力を終えたら[変更を送信]ボタンを押して下さい。
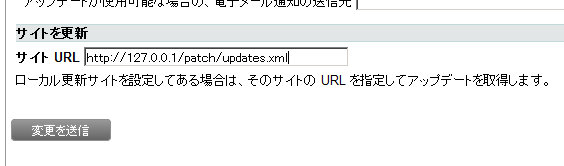
- [使用できるアップデート]タブに切り替えます。この段階では、アップデータの一覧は出てきません。[アップデートを確認]ボタンを押して下さい。

すると、指定したローカルサーバーのXMLファイルにColdFusionがアクセスして、アップデートの一覧を表示します。
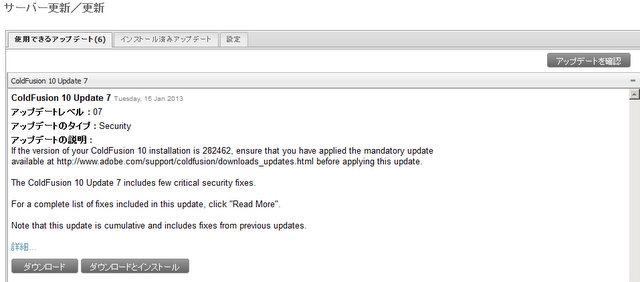
(※今回のテスト環境の例では『メーカーサイトの更新情報XMLファイル』を利用しているので、それ以前の Update についても、表示されますが、古いアップデータファイルはダウンロードしていないのでその項目は無視して下さい) - 「6.」でアップデータファイルのダウンロードURLを変更したアップデータの[ダウンロード]、[ダウンロードとインストール]のどちらかを押します。
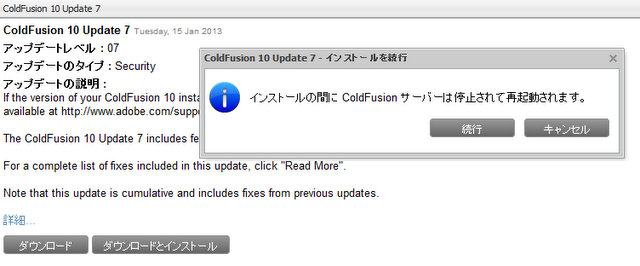
※もし、「シグネチャの検証に失敗しました。」のエラーが発生した場合は、「ColdFusion 10 必須のアップデート」がインストールされていません。このページ上部の「前提(作業の前に確認・対応下さい)」を確認して、先に「ColdFusion 10必須のアップデート」をインストールしてください。
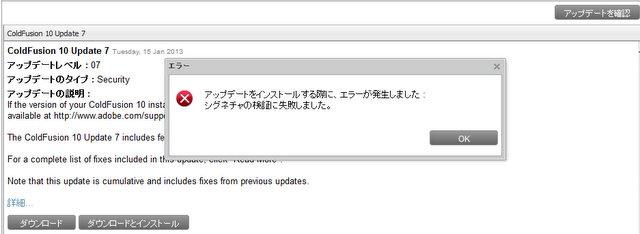
- インストールが始まります。インストール後に自動でColdFusionの再起動が行われますのでしばらくそのままで待ちます。
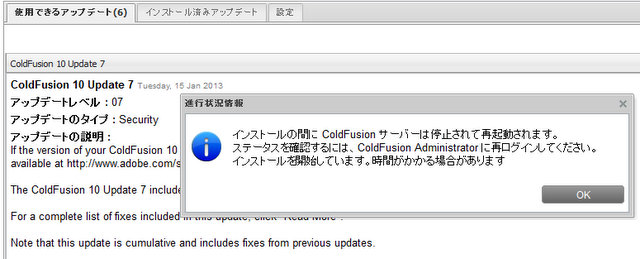
※インストール中は定期的にページの更新(リフレッシュ)を行っていますが、タイミングによっては再起動の途中のリクエストのため、下記のようなエラーが表示される場合があります。このエラーが発生した場合は、しばらく待ってからブラウザのページの[更新]ボタンを押してページを更新下さい。再起動が完了していれば、ColdFusion Administrator のログイン画面が表示されますので、再度ログイン情報を入力してログインして下さい。
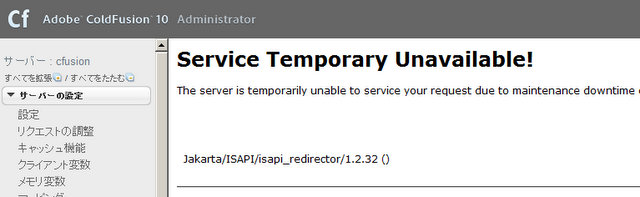
- ログイン後、[サーバー更新]の画面を開き、[インストール済みアップデート]タブをクリックします。アップデートが完了していたら インストールを行ったアップデートが表示されています。
※今回のテスト環境の例では ColdFusion 10 Update 7 がインストールされたことが示されています。
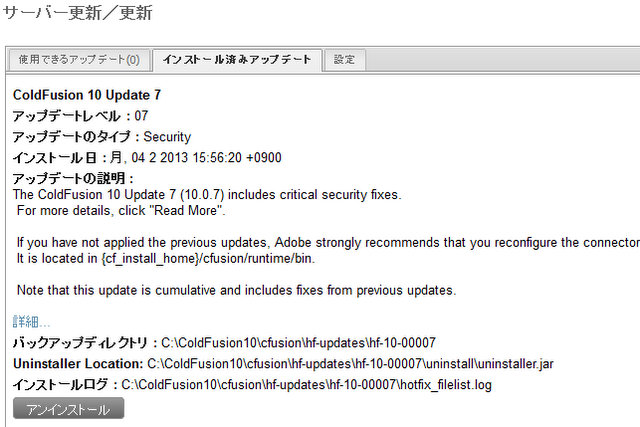
- アップデートの適用有無は、ColdFusion Administrator を開き、[システム情報ページ(右上の i アイコン)]からも確認ができます。

ビルド番号は、今回の例では ColdFusion 10 Update 7 のバージョンである 10,0,7,283649に変更されていることがわかります。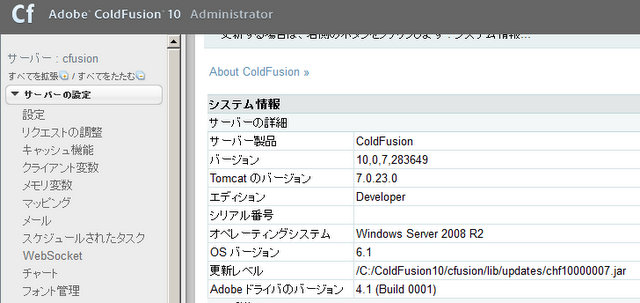
方法②:ColdFusion Administratorのサーバー更新機能は使用せず、手動でアップデータファイルのインストーラーを起動してインストールを行う
- 上記方法①の手順「1.」「2.」「4.」を行い、インターネットに接続できるPCを使って最新のアップデータファイルをダウンロードします(今回はXMLファイルは必要ありません)。
- ダウンロードしたアップデータファイル(hotfix_XXX.jar)を ColdFusion 10 サーバーに移動(コピー)します。移動(コピー)先は、[cf10_root]/cfusion/hf-updates フォルダに配置します。過去にColdFusion Updaterをダウンロード・適用したユーザーは hf-updates フォルダが作成されています。フォルダが存在しない場合は、手動で hf-updates フォルダを作成下さい。
(※フォルダを手動で作成する際、Unixユーザーの方はColdFusionの実行ユーザーがそのフォルダに書き込みが行えるように権限を設定下さい。ColdFusionの実行ユーザーがそのフォルダに書き込みが行えないと、以後のアップデータのダウンロードに失敗します)
※今回のテスト環境の例では、既に cf10_mdt_updt.jar ファイル(ColdFusion 10 必須のアップデータファイル)が hf-updates フォルダにおかれています。今回配置した Update 7 用のアップデータファイルは hotfix_007.jar となります。
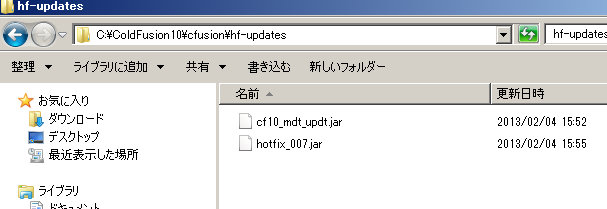
- コマンドプロンプトを開き(Windowsのバージョンによっては、コマンドプロンプトを管理者権限で開いて下さい)、hotfix_007.jar を起動します。起動方法は下記のページを確認下さい。Windows のバージョンによっては、コマンドプロンプトを管理者権限で開いて下さい。
起動は、GUIモード、または、サイレントモードがあります。起動方法(コマンド)は下記のページをご覧下さい。
http://help.adobe.com/ja_JP/ColdFusion/10.0/Admin/WSe61e35da8d318518-33adffe0134c60cd31c-7ffe.html- 今回のテスト環境の例では、GUIモードでのインストールとなります。コマンドプロンプトを管理者権限で開きます。

- 下記のコマンドを入力してインストーラーを起動します。
C:\ColdFusion10\jre\bin\java.exe -jar C:\ColdFusion10\cfusion\hf-updates\hotfix_007.jar
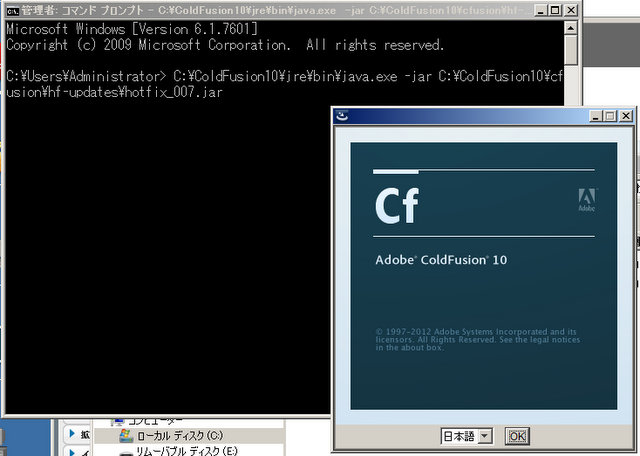
- インストールウィザードが起動しますので[次へ]を押して続けます。
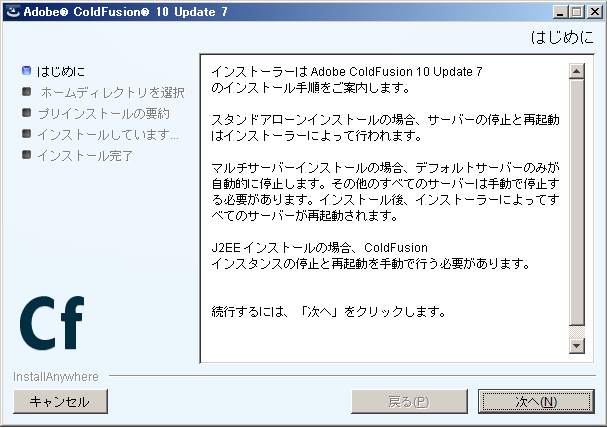
- 使用許諾契約の内容を確認下さい。同意頂いた場合は先に進みます。
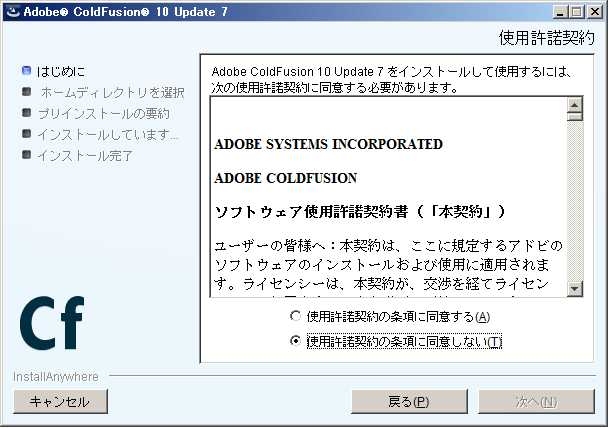
- ColdFusion10がインストールされている場所を指定します。
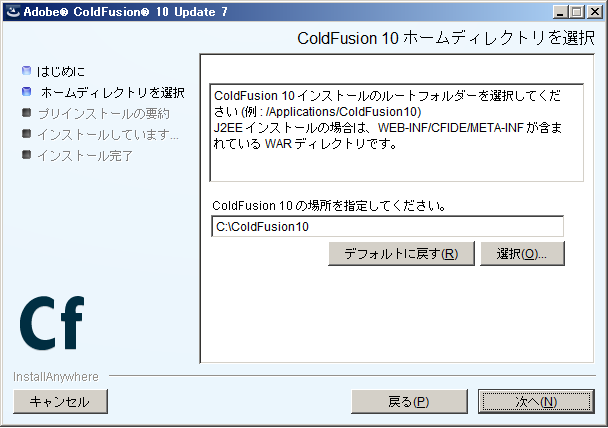
- サーバーインスタンス(複数のインスタンスを登録している場合)は、登録されているインスタンスにアップデートを適用するかの確認が表示されます。
- しばらくお待ちくださいのダイヤログが表示されている間に、ColdFusion 10 のサービスが停止しています。停止が完了するまでの間待ちます。
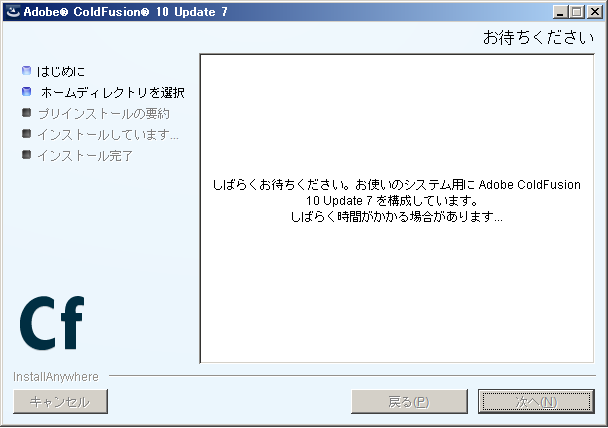
- 最後に「プリインストールの要約」が表示されますので、確認後[次へ]を押して進めて下さい。
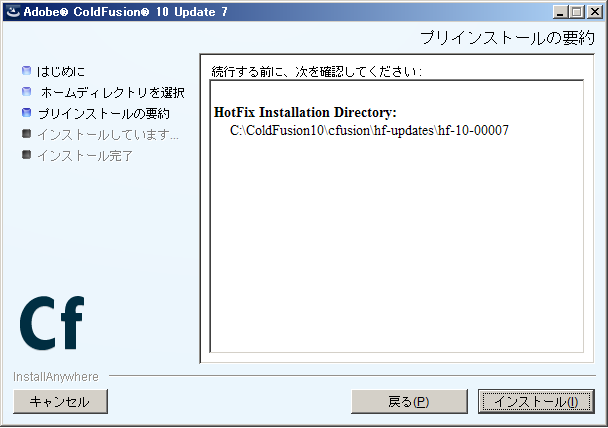
- アップデータのインストールが始まります。
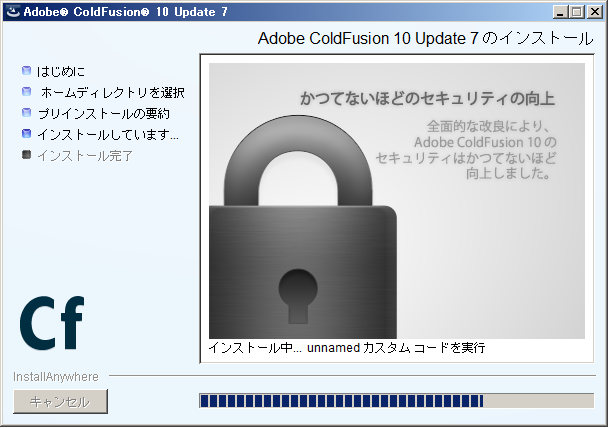
- アップデータのインストールが完了すると、ダイヤログが表示されます。ColdFusionのサービスが自動的に起動されますので、[完了]のボタンを押して、ダイヤログを閉じ、起動が完了するまでしばらく待ちます。
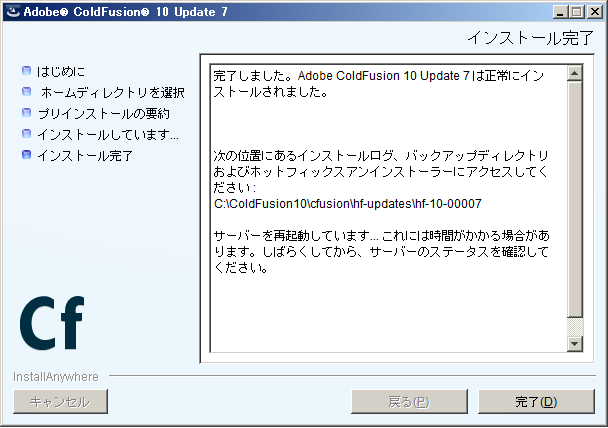
- 今回のテスト環境の例では、GUIモードでのインストールとなります。コマンドプロンプトを管理者権限で開きます。
- 上記方法①の手順「11.」「12.」と同じ手順にて、ColdFusion Administrator でアップデータが適用されたかを確認してください。
その他の参考リソース:
http://blogs.coldfusion.com/post.cfm/coldfusion-hotfix-installation-guide
記事公開日:2013年02月04日
最終更新日: 2014年01月09日
Sample Modal Window
This is just a sample…
Lorem ipsum dolor sit amet, consectetur adipiscing elit. Praesent suscipit iaculis libero sed tristique. Quisque mollis dolor non tellus placerat vitae sodales lectus porta. Curabitur ut suscipit tellus. Maecenas rhoncus, ante vitae vehicula vestibulum, metus sapien dapibus tellus, et mattis dolor neque vitae nisl. Nullam eleifend ultrices ipsum eget pretium. Curabitur semper metus ut ante adipiscing nec volutpat sem rutrum. Nullam a nisi lacus, non interdum ante. Vivamus ante augue, commodo vel egestas sed, pharetra nec dui. Quisque sed tellus felis. Donec ipsum mauris, sagittis eu accumsan in, aliquam non ipsum.
Vestibulum tempor nunc nec felis scelerisque eget elementum erat dignissim. Ut vel ipsum mollis orci venenatis luctus. Aenean vehicula quam vel quam porttitor ac iaculis elit pulvinar. Proin consequat, ipsum eu venenatis semper, justo turpis posuere tortor, ac placerat metus nisl et lectus. Nulla cursus dui id nunc ullamcorper sed semper nisl lobortis. Aliquam erat volutpat. Phasellus arcu ante, imperdiet in ornare sed, laoreet eu massa.